Connecting to Eos with your Laptop

Connecting your laptop to Eos is invaluable for live feedback, remote control, & more.
I’ll talk about why networking in as a client is useful in a different post. These are just the instructions on how to do it.
Get a Nomad Dongle
You can buy one here or from your local dealer, if you’re a student be sure to get the educational package. Plug it into your laptop – there will be no indication that anything is happening other than the red glow of the dongle itself.
Network Your Devices
Your laptop has to talk to your console so you’ll need some networking equipment. The simplest setup is a single ethernet cable connecting your console and laptop – if your laptop doesn’t have an Ethernet port, buy an adapter. WiFi usually works now (for a while it seemed like ETC locked it out), but is much less stable. I like to add a network switch in the middle so that I can add more gear later. Cheap network switches let you connect a lot of things together, and don’t require any configuration.
Now that your stuff is physically connected it needs to get on the same page digitally. Unless someone did something weird, your console should have IP address 10.101.X.X and subnet mask 255.255.0.0. If that’s not true, bring it up with the venue – there probably isn’t a legitimate reason it’s weird and you can change it back. If everything is normal, set your laptop’s IP address to 10.101.1.201 and your subnet mask to 255.255.0.0.
There is never a reason for anything’s address to be 169.254.X.X, that means nobody did any network configuration and the device just picked a random address for itself and is in link-local mode.
Everything’s gateway should be 10.101.1.1 but it shouldn’t affect anything unless you’re doing here. Note that sometimes that breaks things, and you need to leave gateway blank, though typically that’s only a problem for mobile devices trying to connect over OSC.
Changing Your IP Address
Version Diversion
Make sure your laptop has the same software version as the console, keeping in mind that the build number has to match too, but library version does not (press About or Y to view). Download alternate versions here. Keep in mind that if you have to downgrade your laptop’s version, you need to uninstall it first, then install the older version (except for 3.X to 2.X, you can install both versions at the same time). I like to update the console to the latest release instead, but some venues don’t want you to, or if it’s an XP-based console, you can’t.
Launch Eos Family Software
If you just did a fresh install they helpfully put a shortcut on your desktop. Otherwise find “Launch Eos Family v3” by searching in the Windows start menu or Apple spotlight. If you have both 2.X & 3.X installed, you will have “Launch Eos Family” for 2.X and “Launch Eos Family v3” for 3.X.
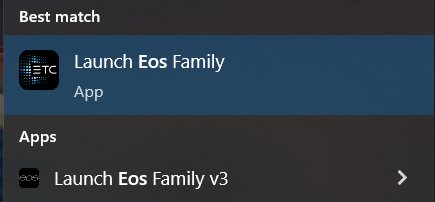
You’ll now see the Eos shell. If you don’t have your dongle in, you’ll see “Mirror” instead of “Client”. Mirror mode isn’t useful, don’t try to cheap out from needing a dongle.
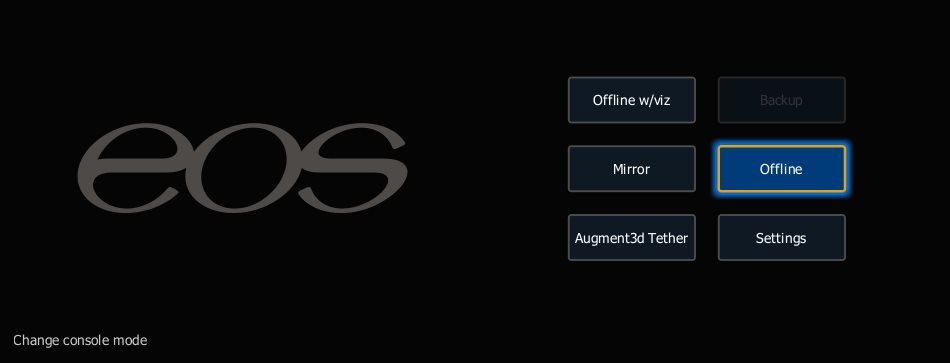
If you need to connect to an Element, there is a plain text “Change Console Mode” button on the bottom left, and it will let you change to Element (or vice versa).
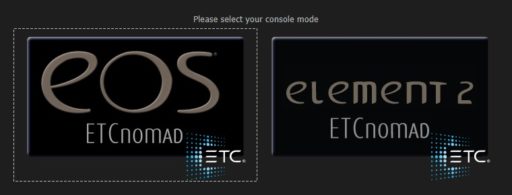
Client Mode
Your laptop should now automatically find the console and sync the active showfile. If not it will bring up a networking window and let you pick who you want to connect to. Click “Change Master” to sync. If that doesn’t happen or you click away before syncing, open the browser (F9) and navigate to “Network”.
If you don’t see your console in the network display, one of these steps was done incorrectly or something is physically broken. Always feel free to call ETC for support: 1-800-688-4116.
